2021. 6. 6. 14:19ㆍ카테고리 없음
So, if you want to completely remove an app or a software in bulk, you must opt for Umate Mac Cleaner for better results. Way 1: Delete Applications on Mac with App Uninstaller Way 2: Uninstall Applications on Mac by Emptying Trash. Best ways to delete apps on Mac. As lots of programs leave their support files all over your Mac (and it’s hard to tell which ones do or don’t), it’s important to uninstall applications on Mac completely and not just delete them from the Applications folder. To do that, you need a software like CleanMyMac X. There are some Mac app developers, they provide uninstaller files to uninstall the apps from Mac completely. These uninstaller apps will perform the job pretty clean and fast. These apps will delete the Mac apps and clean all the cache files when going through the uninstallation process. To completely remove apps from Mac manually, you need to find all of the associated files that come along with the apps. So this means not just dragging the app icon to the Trash bin, but to search and find the depths of the system app files on your Mac and get them all out of your disk.
- Completely Remove Apps From Mac
- How To Delete An App On Mac Completely Itunes
- How To Delete An App On Mac Completely Onto
- Can't Delete App On Mac
By Adela D. Louie, Last updated: August 27, 2019
Uninstall apps on Mac with App Cleaner & Uninstaller. The first way of uninstalling apps is to use a special software App Cleaner & Uninstaller. We recommend this way to most of our readers, and here’s why. App Cleaner & Uninstaller is a special application designed especially to remove programs correctly and completely.
Uninstalling applications on your Mac is actually an easy task. All you have to do is to drag them to your trash bin, and that is it! You were able to uninstall the application. However, there are some applications on your Mac that does not actually have a shortcut. And also those files that are associated with the application that you are uninstalling.
In this article, we are going to cover on how to completely uninstall apps on Mac the proper way. This way, you will be assured that you will be able to really free up space on your Mac.
Part 1: Uninstall Mac Apps From Finder
Most of the Mac applications that you have are actually self-contained items. These are the applications that actually do not mess around your Mac’s system. Uninstalling a certain application on your Mac is very simple and you can do this by opening up your Finder.
Step 1: Launch Finder application on your Mac.
Step 2: And then, go ahead and click on “Applications”.
Step 3: After that, go ahead and Control-Click or make a right-click on the application’s icon.
Step 4: And then go ahead and click on “Move to Trash.
Another easy thing to do for you to uninstall your application on y our Mac is by dragging the application icon towards your trash can icon that you see on your dock. Or you can also use Launchpad interface and then drag and drop the application’ icon to your trash bin.
Once that you do this, most of the application that you work on will move straight to your trash bin. Once that they are in your trash bin, then you can just simply go ahead and Control-click or do a right-click on your trash bin icon and then choose “Empty Trash”. This way, you will be able to remove all of the applications that you drag into it and all the other files that are in your trash.
Though you have to keep in mind that there are actually some applications that will ask you to enter your password once that you try moving them to your trash. This is because those applications that require password were actually installed using Mac package installer. And once that you uninstall them on your Mac, all the changes they made will also be removed.
However, in this method, you have to remember that you will not be able to delete the whole thing. This is because there are still some files that will be left behind and you will be needing something for you to remove it.
Part 2: How to Delete A Mac App Using Launchpad
Launchpad is an application launcher for your Mac. This is an application that can give you an alternative way for you to be able to start applications on your Mac. This is actually made for you to make your Mac just like an iPad. You can also use this if you would want to uninstall an app on your Mac. To know how here is a step by step guide for you.
Step 1: Go ahead and launch Launchpad on your Mac. All you have to do is to click on the F4 button.
Step 2: Then go ahead and locate the application that you would want to uninstall.
Step 3: Once that you have selected the application that you want to uninstall, go ahead and press the Option or the Alt key.
Step 4: And lastly, go ahead and click on the Delete button for you to proceed with removing the program.
Part 3: How to Completely Uninstall Apps on Mac
Aside from the method that we have discussed, those do not actually completely remove everything from the application that you are going to uninstall. And as what we have mentioned earlier, you will be needing something like a powerful Mac cleaner for you to be able to remove them. But do not worry because we have here the best Mac application that you can use.
You can actually use the FoneDog PowerMyMac – Uninstaller. This is a tool that you can use for you to completely uninstall any applications that you have on your Mac the proper way. This means that using this tool, you will be able to remove all the residues as well from the application that you are going to uninstall.
In business, the people who pay the money make the rules.Mobile surgeryChris Cluck- I thought the article “Laptop ER” (Mobile Mac,) was well done, but it should have included a link to. For as little as around $200 a year, you can insure your laptop and all its accessories from theft, accident, out-of-warranty issues, and more, and that coverage extends around the globe.Ron Schacht- I’ve worked in the broadcast-engineering field for about 40 years and have seen just about every possible liquid spilled into just about every electronic device made. Even when the unit is off, several circuits are still “live.” The liquid, especially if it isn’t water (believe me, iced tea is the worst), will conduct, and the resulting electrolysis will etch away the foils on the boards, and the pins on the chips. The most important thing to do is to immediately remove the power source—in the case of a laptop, take out the battery. This company specializes in insuring laptops. Hidden gem mac apps.
The PowerMyMac has a lot of tools that you can use aside from the fact that you can use it as an uninstaller. You can also use it to clean up your Mac. This way, you will be able to free up more of your space and make your Mac perform better. This is because the PowerMyMac is considered to be as an all-in-one Mac application. You can use it as a performance monitor, a Mac cleaner, duplicate finder, Wi-Fi sprite, file manager to hide and encrypt files and folders and so much more.
Now, for you to see how easy to use the PowerMyMac Uninstaller, here is a step by step guide that you can follow to completely uninstall apps on Mac.
Step 1: Download and Install
First off, you have to download the FoneDog PowerMyMac from our official website. And once that you have downloaded it, go ahead and install it on your Mac.
Step 2: Launch the Program
Once that you have completely uninstalled the FoneDog PowerMyMac on your PC, go ahead and launch it. On the main interface of the program, you will be able to see three options: Status, Cleaner, and Toolkit.
Mail app not working on mac with gmail.
Once that you click on Status, you will be able to see the system status of your Mac. This includes your CPU, Memory, and your Disk.
Step 3: Choose Toolkit Option
Once that you are done checking up on the status of your Mac, just simply go ahead and click on the “Toolkit” option. This will then show you a lot of modules under Toolkit.
Step 4: Choose Uninstaller
Once that you are under Toolkit, go ahead and choose “Uninstaller”. This way, you will then be able to start uninstalling the application that you want.
Step 5: Scan Your Application
Before you actually proceed with the process of uninstalling your application, the PowerMyMac Uninstaller will ask you to scan your Mac first. This way, the PowerMyMac Uninstaller will look for all the applications that you have on your Mac.
The scanning process may take some time so you have to wait patiently. This actually depends on how many applications that you have on your Mac. You will be able to see the progress of the scanning process by the circle that you see on the left side of your screen.
And if there is a need to scan your Mac again, just go ahead and simply click on the “Re-scan” button.
Step 6: View All Applications
Once that the scanning process is complete, you can now view all the applications that you have on your Mac in one list. All you have to do from here is to click on the View button and then to the application page.
Step 7: Choose the Application to Uninstall
Once that you are viewing the list of your applications, go ahead and choose the one that you would want to uninstall on your Mac. All you have to do is to scroll the list shown on your screen or you can also use the search bar located at the top portion of the interface.
Once that you found the application to uninstall, go ahead and click on it. This way, you will be able to see the files and folders under that application and you will be able to see them on the right part of your screen.
Step 8: Choose the File to Clean
From there, go ahead and choose the files that you would want to clean under that application. It is best that if you are going to uninstall a certain application, might as well clean all the files and folders under it so that there will be no data left behind. For you to do so, just go ahead and click on the “Select All” button.
You can also choose “Sort by” option for you to be able to look for all the files that you would want to remove from your Mac under the application that you want to uninstall.
Step 9: Clean the Application
Once that you have chosen all the files and folders that you would want to remove from your Mac, now it is time for you to clean up the Application and uninstall it. All you have to do from here is to click on the “Clean” button located at the bottom right corner of your screen.
Step 10: Uninstalling App Done!
S3 app for mac. Once that you have hit on the Clean button, go ahead and confirm the action. You can do this by clicking on the “Confirm” button from the pop-up box that appeared on your screen.
Once that you hit on the Confirm button, the uninstalling process will then start. From here, all you have to do is to wait for the uninstalling process to finish.
And you are all done! That is how easy to completely uninstall an application on your Mac using the FoneDog PowerMyMac Uninstaller.
People Also Read17 Reasons Why Your Mac Running Slow!How to Clean up A Mac
Part 4: The Benefit of Uninstaller Software
Uninstalling applications on your Mac is actually one of the easiest tasks that you can do. And doing this will allow you to free up more of your storage space on your Mac. And using an Uninstaller software will be a good and nicest way for you to do this.
With the use of PowerMyMac Uninstaller, you will be able to get the process done quickly and efficiently. This way, you will be able to save more of your time doing the task. Also, you will be able to uninstall any applications that you have on your Mac. Whether it has a shortcut or not because all the app that you have on your Mac will be listed down by the PowerMyMac Uninstaller.
Completely Remove Apps From Mac
Nirvana app for mac. Aside from that, you will be able to have more benefits such as the following:
- You will be able to view all the apps installed on your Mac.
- View the apps service files
- You will be able to see the app’s supported documents type.
- You will be able to view the application’s total sizes.
- You will be able to see the total size of your service files.
- You will be able to uninstall any applications completely with just one click.
- You will be able to remove any application file service.
- You will be able to find and remove all the residues from the application.
- You will be able to view all system extensions and have them removed as well
As you can see, there are a lot of benefits that you can have just by using the PowerMyMac Uninstaller for you to uninstall all the applications that you no longer need. The best part about this is that you will be able to free up space and make the performance of your Mac better than before.
This is one of the reasons why the PowerMyMac is considered to be an all-in-one Mac application and a must have. It is also because of the awesome features that it has aside from the part that it can become an app uninstaller. You can make use of the program whenever and whatever you would want it to become.
In short, the FoneDog PowerMyMac is one of the best and powerful tools that you can use on your Mac to clean up, optimize, and manage your Mac. Have this FoneDog PowerMyMac installed on your Mac and rest assured that all the things that you need to deal with your Mac are all is one program. An all-in-one Mac application that contains pretty much everything you need for your Mac is all in one application. This program is really a must-have after all.
SUMMARY: Need a quick and complete method to uninstall applications from your Mac? Read on this tutorial to find how to completely uninstall applications from your Mac.
It is generally believed that uninstalling software on Mac OS X is simple and straightforward - you can just remove apps from the Applications folder; or drag-n-drop a program to Trash; for the application downloaded from App Store, you can directly uninstall it from LaunchPad. Things even go nicer that some Mac app vendors prepare in-built uninstaller programs to help you deal with background components.
Read Also: How To Uninstall Office 2011 for Mac >
However, as a matter of fact, macOS isn't perfect in every respect especially its Self-regulation 'arrogance' may result in negligence. Some applications install their components out of standard Application Package Content folder. Anyone who's had problems installing an Adobe CS application (Adobe Creative Cloud) or removing malware (Symantec/AVG/MacKeeper) will recognize how hard it can be to completely uninstall old applications from Mac. Follow this tutorial to learn how to thoroughly remove unwanted or roguish software on Mac.
How To Uninstall Applications On Mac
How To Delete An App On Mac Completely Itunes
Step 1: Completely Uninstall Application on Mac with Prepared Uninstaller
If the app you're trying to uninstall from your Mac has an in-built Uninstaller associated with it, then go ahead to take this advantage instead of starting manual uninstallation immediately. Because the vendor or developer usually knows best about their programs. These apps with big name or switched from Windows OS tend to have one. Take Adobe's Flash Player as an example (What Is Other On Mac Storage).
Completely Uninstall Application on Mac with Prepared Uninstaller
Step 2: Completely Uninstall Application on Mac - Drag-n-Drop To Delete
If there is no in-build Uninstaller App available, don't be upset as it's very common for modern applications on macOS. The reason is simple too. Most apps are downloaded from App Store, and this type of app could be uninstalled directly via LaunchPad. So, move on to uninstall your apps manually on your Mac by dragging and dropping to Trash can (App Can't Be Opened Because Apple Cannot Check It for Malicious Software.).
Completely Uninstall Application on Mac - Drag-n-Drop To Delete
Step 3: Completely Uninstall Application on Mac - Check Residuary Files
One more step you need to go further is to dig out and get rid of application associated files through Library. After Mac OS X 10.7 (OS X Lion), Apple locked users' access permission from the Library folder - which used to store application resources files. Go unlock it first (How To Uninstall Programs on Mac).
- Open Finder > in Menu, click Go > enter
~/Library: - Go inside of each folder and search for any files that are associated with your app. Important: make sure the associated files you're trying to delete is save for removal, otherwise these mistaken deletion will cause trouble on your Mac.
- In case you are new to macOS file system, or you have too many file folders, here are some suggested folders you can check primarily. This usually covers most of app leftovers after uninstalling and for sure will save you a large amount of time: Application Support | Caches | Containers | Frameworks | Logs | Preferences | Saved | Application State | WebKit
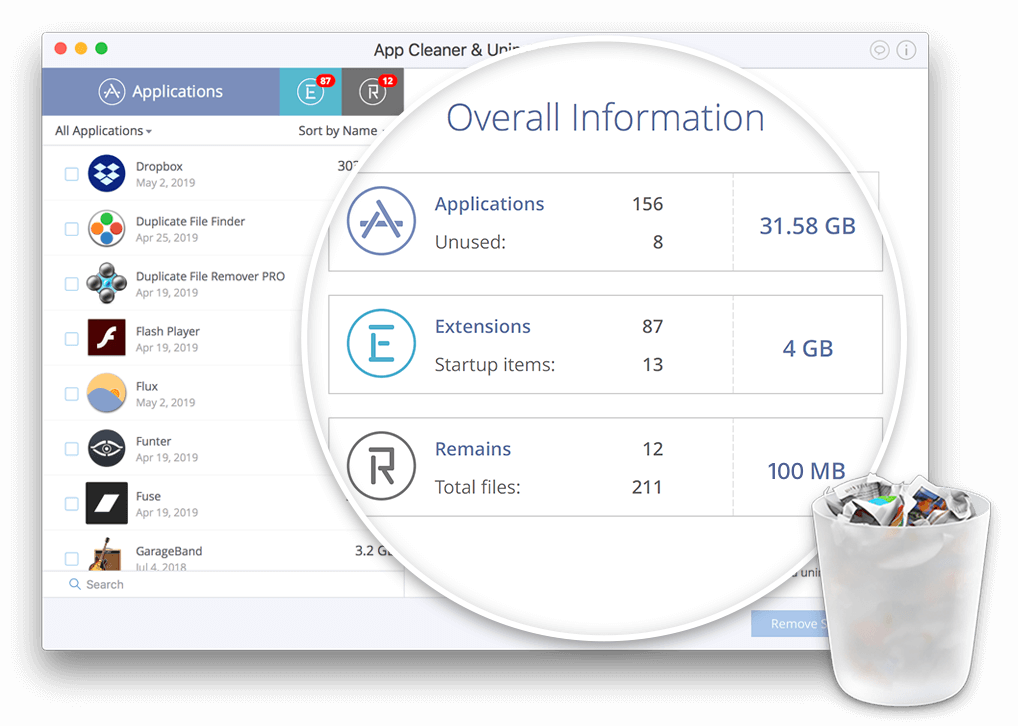
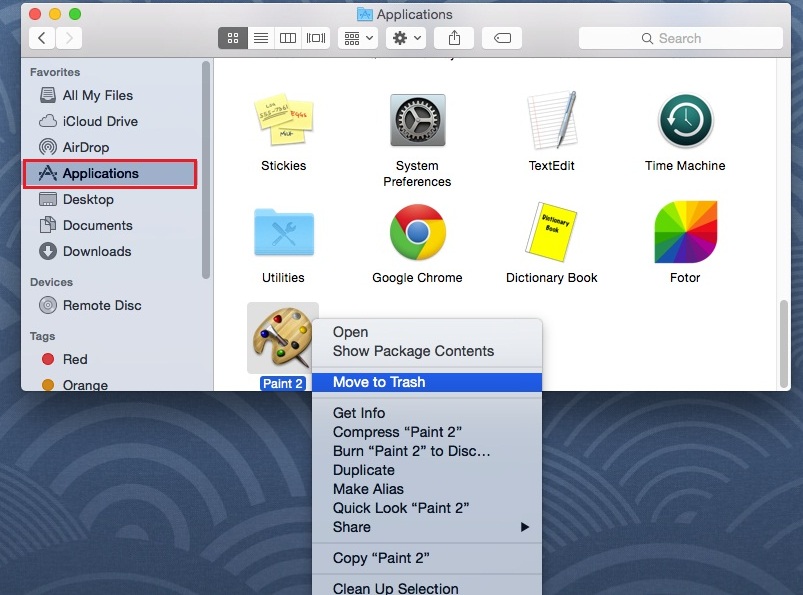
Step 4: Completely Uninstall Application on Mac - Omni Remover
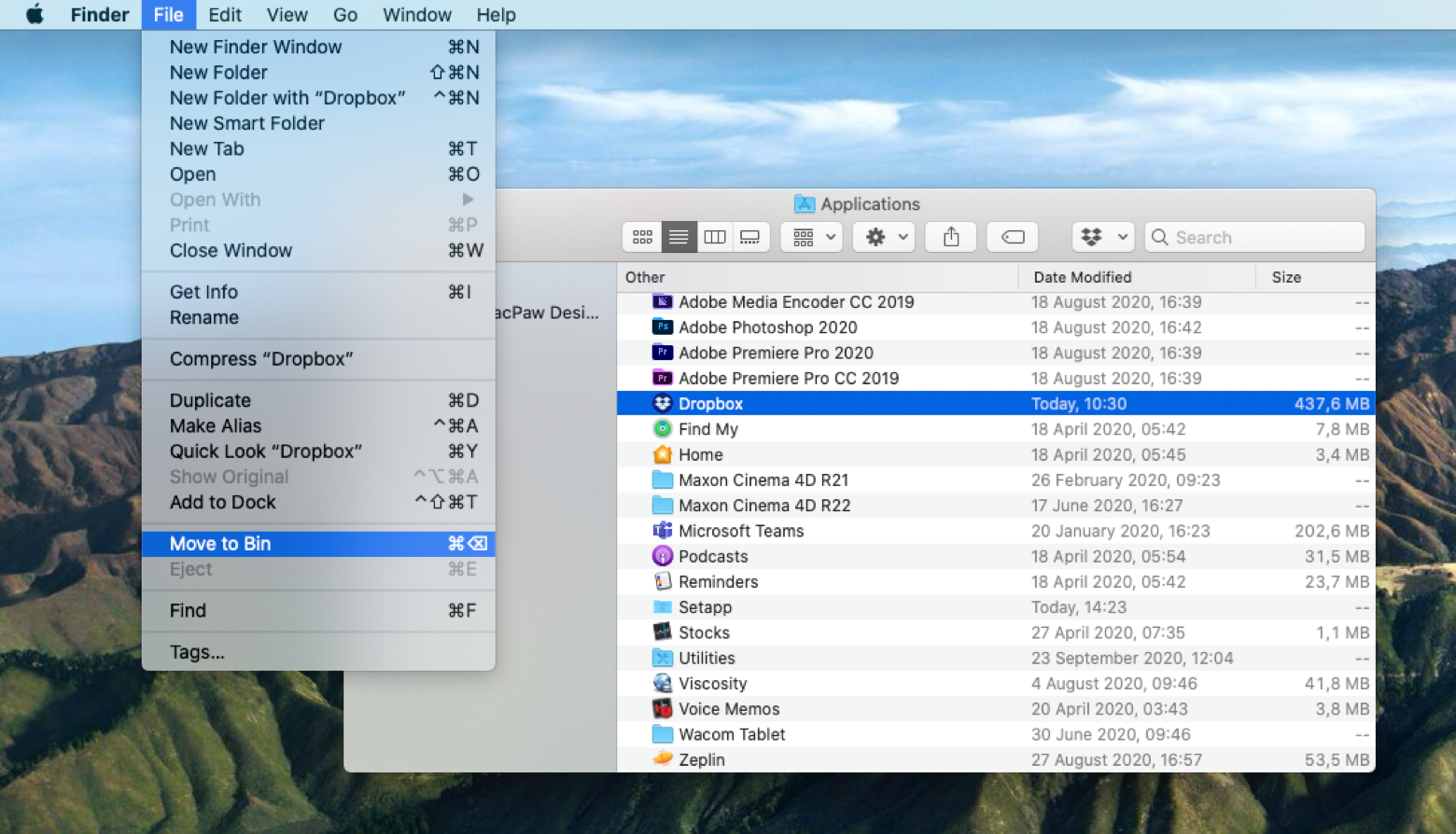
As you can see, it's not that easy to completely uninstall applications from your Mac. Even Mac savvies may make mistakes to handle this task manually. This is the way Omni Remover comes in. This capable Mac App Uninstaller program comes with powerful Uninstalling engine, which ensures the most complete and efficient App Removal outcomes. Here are the detailed steps (How To Transfer Files Between iPhone and Mac).
Steps:
- Step 1:Download and install Omni Remover on your Mac > Launch Omni Remover.
- Step 2: Click Quick Uninstall to browse the apps that you want to remove. After that, Omni Remover will start scanning your apps and all its associated app files.
- Step 3: Once it finished, give a check on the scan result to check if they are safe to remove. If you want to keep some kind of data, uncheck that item. After this confirmation, click Clean Uninstall to get this app removed from your Mac.
- Step 4: After a while, Omni Remover will finish uninstalling your unwanted applications from your Mac.
Completely Uninstall Application on Mac Step 2
Backup iphone to mac desktop. Install and launch iMazing, and connect your iPhone to your computer. In the Actions list, scroll down and click Export All Data. On the screen that displays, uncheck any types of data that you don't want to export. Click Export and choose a location for the data to be saved. Backup iPhone on Mac via Syncios iPhone Manager. Transfer more than 12. Easily Backup iPhone to Mac with Fone Toolkit. Find iPhone Backup on Mac and Move to External Hard Drive. Which iPhone Backup Method to Choose? Before you start, let me introduce the features of these ways to backup iPhone to Mac: iTunes. Pros: iTunes make an iPhone backup on Macbook via a physical USB connection, so it's faster. Maybe you need to create more space in your iPhone’s memory or you just want a backup of your files somewhere. If you want to transfer files from iPhone to Mac or if you are propelled to ask questions like where are iPhone backup files stored on my Mac, then it is great to know that all these can be done within a very short time. From the first screen, select 'Back Up & Export from Device'.
Completely Uninstall Application on Mac Step 4
How To Delete An App On Mac Completely Onto
The Bottom Line
Can't Delete App On Mac
Have you completely and successfully uninstalled your applications on your Mac? If yes, by doing so, you can remove unwanted apps more thoroughly and reclaim more free storage on your Mac. If our suggestions above doesn't help, drop us a line on our Contact page so we can give you customized Mac App Uninstalling solutions. Good Day~